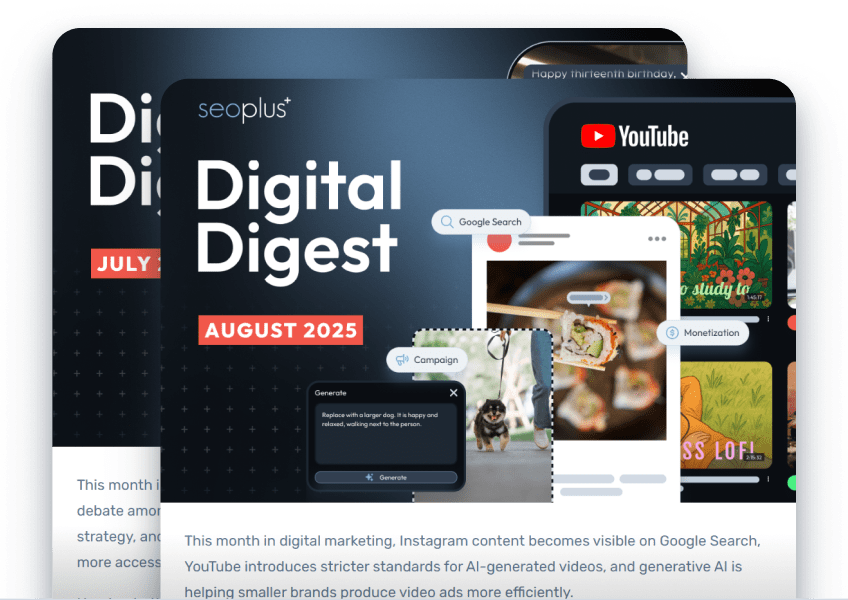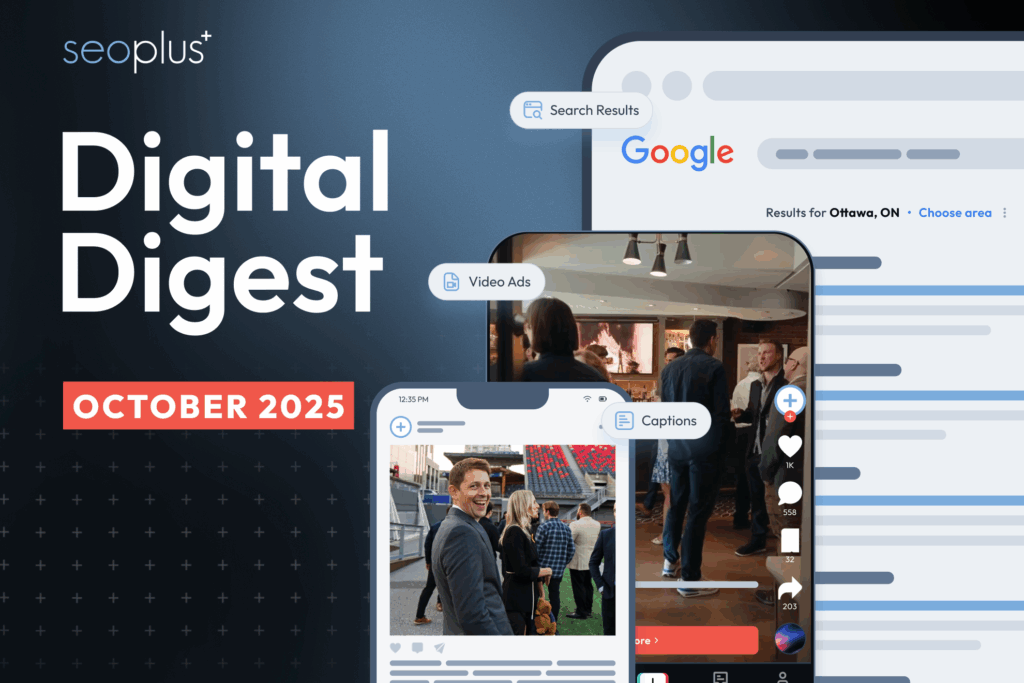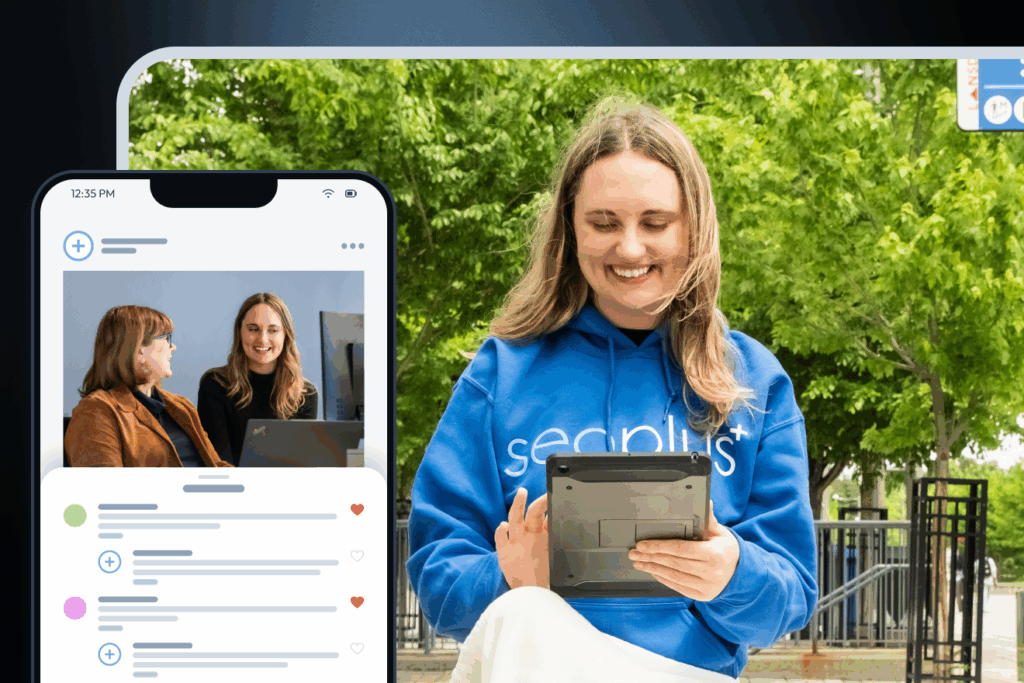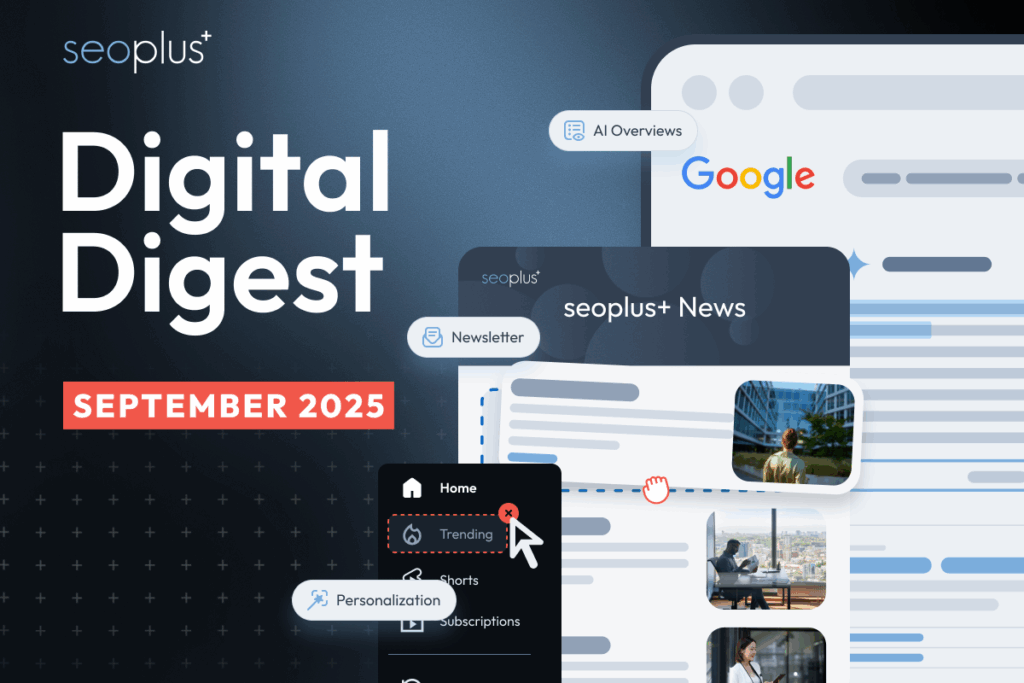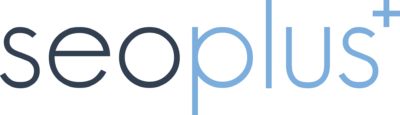Google Analytics is a fantastic free tool for website owners to use.
It helps provide data about how visitors find your site, how they interact with it, and whether they complete desired actions like signing up for a newsletter or filling out a form to request a consultation.
With a large enough sample size, you can take the guesswork out of some of marketing’s most burning questions: who is my target audience, what do they need, and does my website do a good job in addressing those needs?
To get started with Google Analytics, all you need to do is install a tracking code on your website, and it will automatically start tracking anonymized data.
However, I’m sure we’ve all had the experience of booting up Google Analytics only to realize data hasn’t been collecting, or the data in front of us doesn’t make any sense.
If your Google Analytics tracking is broken, you can’t make informed decisions because you don’t have accurate data to work from. In short, broken Google Analytics tracking is useless at best to your digital marketing efforts, and potentially harmful at worst.
Today, we are going to explore some common analytics tracking issues, and how to fix them so you can get the most out of this powerful website tool.
Issue #1 – there is no data
This is a common issue: you load up Google Analytics, and you see a flat line in the graph. This means that data is not being collected.
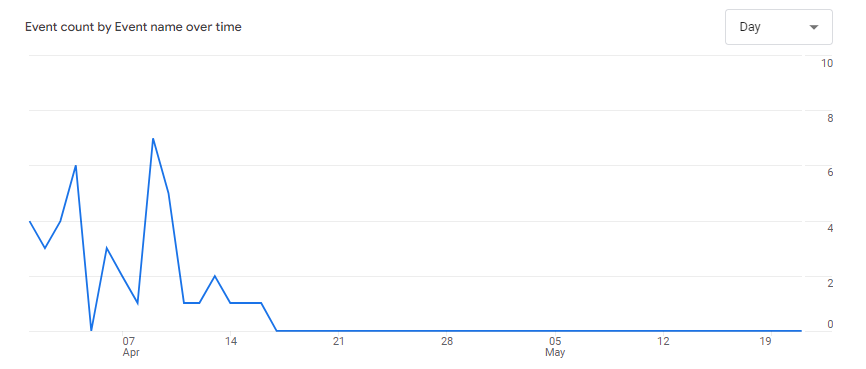
Your first troubleshooting step is to install Google Tag Assistant. You might already have the legacy Chrome extension installed, in which case use that. As of 2021, Google has also added the new Tag Assistant Debugging tool.
Google Tag Assistant (Legacy)
Click the extension to activate, click enable, then refresh the page.
You should see a blue or green tag with your Google Analytics 4 measurement ID. If you see a yellow or red tag, there is an issue preventing it from firing. If you don’t see your tag at all, it is not installed or can’t be recognized.
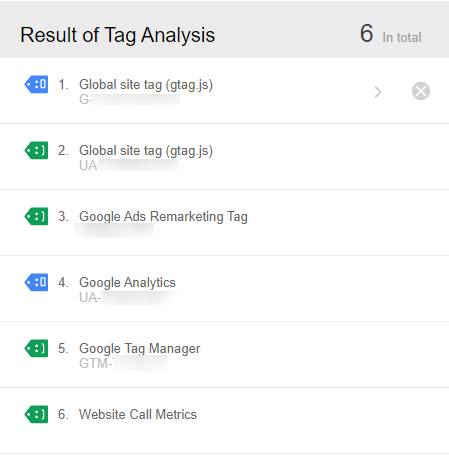
Google Tag Assistant (New)
Enter the URL you wish to debug. Then you will see a list of the containers available in the top nav. If you don’t see G- here, there is an issue. You can click into the GA4 section to debug further.
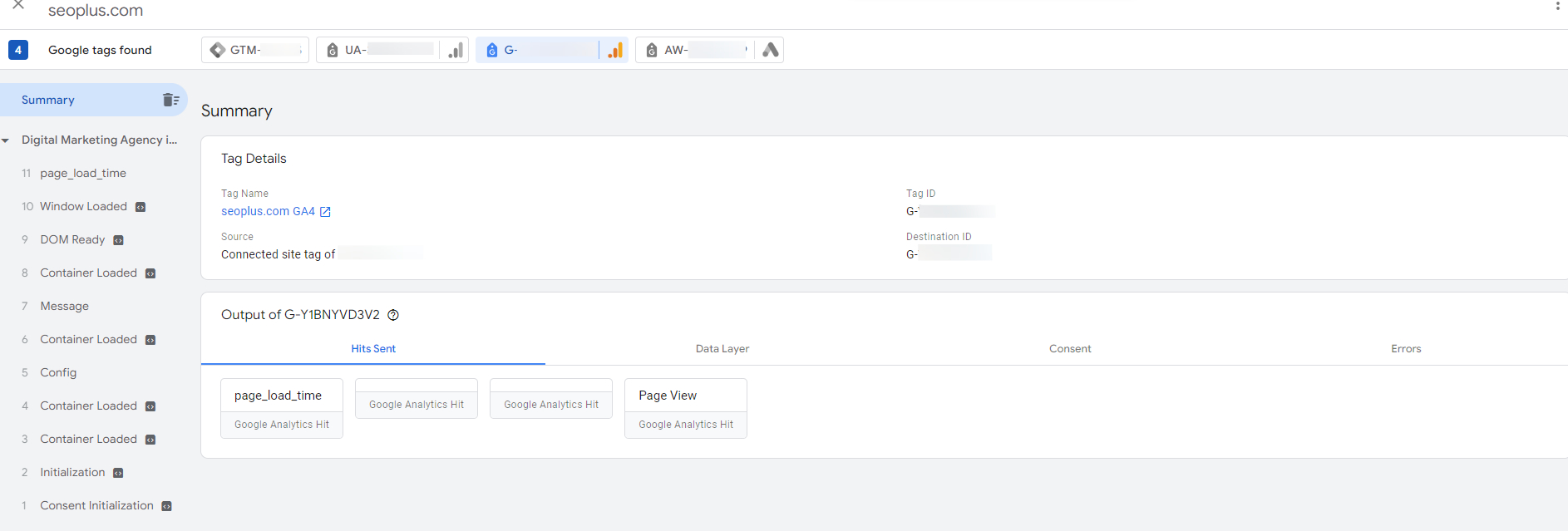
What are the common reasons your Analytics code is not working?
- It is not installed at all or has been deleted. This is an easy fix for you or your developer: simply grab the tracking code from Google Analytics (Admin > Data collection and modification > Data Streams > View tag instructions > Install manually) and install via the site-wide header, or install the GA4 Measurement ID via Google Tag Manager. You can also install via a plug-in if you are not comfortable with the code, though we would caution against this as it can add bloat and present a security risk if the plug-in is not well-maintained.
- It is installed on the site, but not on the page you are looking at. This is a common issue with landing pages or anywhere a site-wide header may not apply. In this case, you’ll want to install the tag or GTM code into the header of this specific page.
- It is installed on the site, but it’s the wrong tracking code. Each GA4 Measurement ID is unique – make sure you have installed the correct code for your website. Log in to Google Analytics and cross reference with the GA4 Measurement ID you see there.
- There is a misconfiguration. This can happen if you have a non-standard implementation. If you are tech-savvy you can load up Google Chrome’s Developer Tools console and see if there are errors reported, but in most cases, we would recommend removing the current configuration and installing as per the instructions in step 1.
- There is something preventing it from firing. We have seen this issue with security plugins that block scripts from running (the Google Analytics tracking code is a JavaScript script). In this case, whitelist the script/URL or ask your developer for assistance.
Issue #2 – there are duplicate tracking codes
When you have duplicate tracking codes installed, it can severely compromise the quality of your data. It will particularly mess with your quality metrics such as time on page and bounce rate.
To identify if there are duplicate tracking codes, run Google Tag Assistant as outlined in Issue #1. It will flag duplicate codes for you. If you need to hunt where the duplicate codes are, there are usually installed in one of the following places on a WordPress site:
- Inserted via a site-wide header (header.php)
- Inserted via container such as Google Tag Manager
- Hard-coded into the page
- Inserted via a plug-in (either site-wide or on individual pages)
It is also possible that you have multiple codes installed in the same location (for example, two tracking codes installed via the site-wide header), so be sure to keep an eye out for that.
Which code should you keep? It depends on your policies, but we prefer Google Tag Manager as it is easier to test and Q/A, especially if you have tags and pixels for other platforms to manage as well.
Once you have removed the duplicate code(s), re-run Google Tag Assistant and confirm that you are no longer getting the warning about duplicate tags.
Issue #3 – you have a very low bounce rate
The standard bounce rate is between 40-60%. If you see a very low bounce rate (under 1%) it is very possible caused by duplicate tracking codes, so refer to issue #2 for instructions.
Another common cause is having a key event fire shortly after page load. For example, if you have a key event that fires when the chat window pops up 5 seconds after page load, this will lead to a low bounce rate. This is because a key event fire counts as an engagement, and bounces are defined as sessions with no engagement. If this chat pop-up event fire aligns with your business goals, then great! No changes are needed.
But if this is problematic or the key event isn’t valuable to you (for example, a key event that fires based on scroll depth or time on the page), we recommend disabling it and setting the action as an “event.” Otherwise, you will not be able to make informed decisions based on bounce rate.
Issue #4 – your key event isn’t working
In addition to events, discussed briefly in the previous issue, Google Analytics allows you to track key events, formerly known as conversions. These usually align with your business objectives for the site – like purchases or calls. However, it is pretty easy to misconfigure and either end up with deflated or inflated key event figures.
There are many different ways to configure key events on a website. The most common:
- Hard-coded into the website (for example, onclick of a email address)
- Inserted via a container like Google Tag Manager
- Automatically synced via a plugin such as WooCommerce
- Based on a destination URL
Each of these has particular needs and challenges, but one of the most common misconfigurations, and easiest to fix, has to do with destination URLs so let’s take a quick look at that.
Say you have a thank you page where visitors are redirected after they fill out a form.
Within Google Analytics, you can create an event with the following parameters:
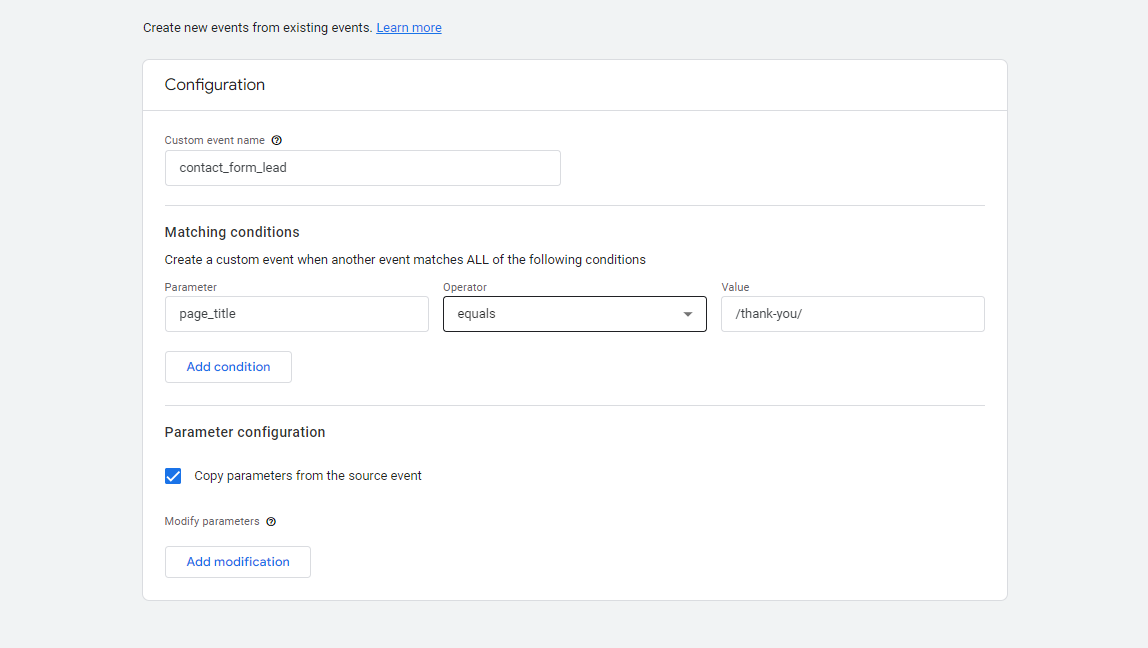
One common mistake is with the Equals vs. Contains vs. Starts with vs. Regular expression operator. In this instance, the event will fire on a view of /thank-you/ but NOT /thank-you (note the lack of a trailing slash). Small configuration errors like this will mean the event does not fire at all, if users are indeed sent to /thank-you.
Or perhaps this setup worked in the past, but the web developers changed the URL to /thanks/ or /thankyou/ or /thank-you-demo/ so the original parameters no longer apply. Or, maybe it was hard-coded to include the full URL instead of just the slug. This can cause issues if you set it to “equal to” the HTTP version instead of the HTTPS version as it will only match with that exact URL.
Always test thoroughly using Google Analytics’ Real-Time report to ensure events are actually being recorded.
This is another reason it is smart to use a tool like Google Tag Manager, as you can test and get insights into reasons why your key event might not be firing.
Issue #5 – your key events seem inflated
Finally, we have the reverse problem – when your marketing team reports the success of 1,000 newsletter sign-ups, but you know you have only seen 5 new users in your MailChimp account. This definitely points to a configuration issue.
For example, you might have a hard-coded event snippet that is only supposed to fire upon a successful purchase confirmation page. If this is mistakenly added to the product page instead, it will count every product page view as a purchase. The hard-coded event snippet must be removed from the product page and added to the purchase confirmation page only.
Targeting by regular expression (Regex) can also cause issues. Say you work for a law firm and you want to track page views for your personal injury service page, so you track the words “personal injury|PI.” This does count events for your personal injury service page – but also for the bio page of Bob Piper and the blog posts that talk about last month’s Pizza Party.
If the numbers seem off, you can look at Google Analytics’ Events report and build out an exclusion list so events are only firing when they should.v
And again, this is where a tool like Google Tag Manager is very helpful because it can help you identify issues before these goals ever get published and you start collecting live data.
Review & testing
Once you have adjusted the configuration, it’s important to check back in frequently as the code may be accidentally overwritten during a theme update, or a new plugin could cause it to stop firing.
Check in on your Google Analytics data frequently and note any red flags in terms of traffic, bounce rate, and key events. While looking at site-wide data will usually give you the info you need, if you have landing pages or pages that exist outside of the main architecture, you’ll want to monitor these individually.
You can also set up automated alerts to email you when there is a spike or drop in a certain metric. Check out my article Elevate Visibility into Your Data with Google Analytics Custom Alerts for more information.
Conclusion
Google Analytics is an indispensable tool – provided it is configured to collect accurate data. If you’ve encountered any of the five common issues discussed, you now have some troubleshooting options to find a resolution.
If you need more advanced solutions or would like a Google Analytics audit to confirm your data is collecting correctly, reach out to us at any time and we’d be happy to take a look.